Online Examination
Show Me Only My Question
To show only my questions, go to System Settings > General Settings. Under Miscellaneous, you will find the ‘Show Only My Questions‘ setting.
Enabled this setting allows a teacher to hide their own questions, preventing other teachers from seeing them.
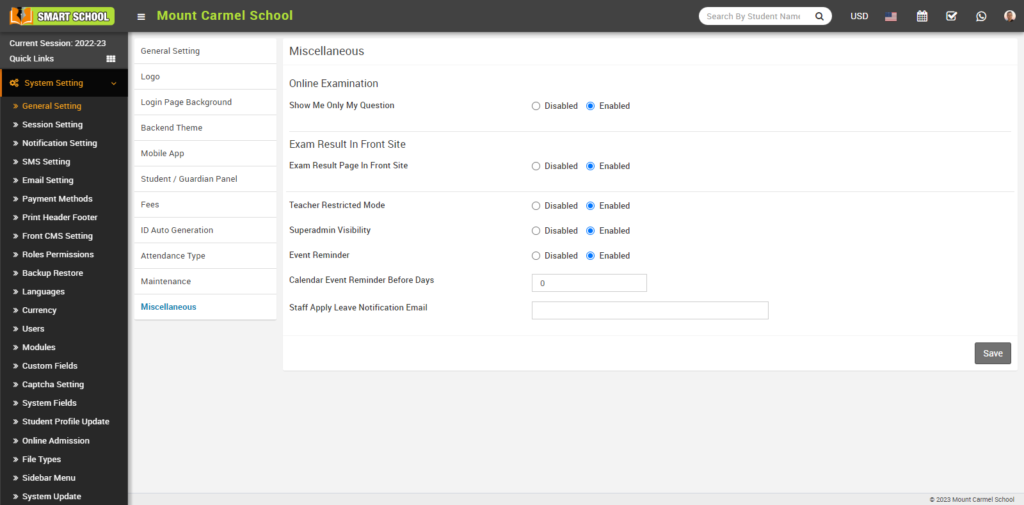
When ‘Show Only My Questions‘ is disabled, other teachers can view these questions which you have added.
Note – If the ‘Show Only My Questions‘ option is enabled and the Teacher Restricted Mode is disabled, then the teacher can only view the list of questions they have added. If the Teacher Restricted Mode is enabled, and the ‘Show Only My Questions’ option is enabled/disabled, then the teacher can only add/see the questions list of the class in which they are assigned as the class teacher or subject teacher.
Exam Result In Front Site
Exam Result Page In Front Site
Go to System Settings > General Setting > Miscellaneous, here you can see Exam Result In Front Site is Disabled.
Now click on the enabled button, then click on the Save button.
When you Enabled the “Exam Result Page In Front Site,” you can view Exam Result on your Smart School’s front site. In this module you can see admission number tab and exam drop down available
Teacher Restricted Mode
When ‘Teacher Restricted Mode’ setting is disabled, teachers can access all student data.
However, when ‘Teacher Restricted Mode‘ is enabled, they can only see student data related to their assigned class, section, or subject.
Superadmin Visibility
To superadmin visibility, go to System Settings > General Settings > Miscellaneous. Here you can see the option of Superadmin Visibility. With the help of this superadmin can disable or enable his visibility.
In superadmin visibility setting, superadmin can show and hide his / her name in any smart school module where name of superadmin displaying.
To Enable the visibility of the superadmin, click on the Enable button, then click on the Save button then other users will be able to see superadmin name.
To Disable the visibility of the superadmin, click on the Disable button, then click on the Save button then other users will be not be able to see superadmin name.
Event Reminder
Event reminders are notifications that you can set up to remind you of upcoming events or tasks in your calendar. These reminders can help ensure that you don’t miss important appointments or deadlines, and can be especially useful for individuals with busy schedules.
To Event Reminder, go to System setting > General Setting > Miscellaneous, here you can Disabled or Enabled, the Event Reminder.
If you set the event reminder to Disabled, user will not receive any reminders.
When you Enable an event reminder, the ‘Calendar Event Reminder Before Days’ field will automatically appear, allowing you to specify the number of days before the event that you wish to receive the reminder and click on Save button.
If you set the ‘Calendar Event Reminder Before Days‘ field to 0, user will receive a reminder on the day of the event. If you set it to 1, they will receive a reminder one day before the event, and if you set it to 2, they will receive a reminder two days before the event. You can set the reminder according to your convenience.
Once you’ve set up your reminders, you should start receiving notifications according to your chosen settings. It’s important to make sure your device is set up to receive notifications from your calendar application, and that your notification settings are properly configured. This will ensure that you receive your reminders on time and don’t miss any important events.
Staff Apply Leave Notification Email
To view the staff apply leave notification email, go to System Setting > General Setting > Miscellaneous. Here you can view the Staff Apply Leave Notification Email.
A staff apply leave notification email is a message sent by a staff member to their authorised person in your smart school who will have authority to approve, disapprove, or pending the leaves, so the email addresses of those whose work relates to approve, disapprove, or pending the leaves must be filled in the staff apply leave notification email.



