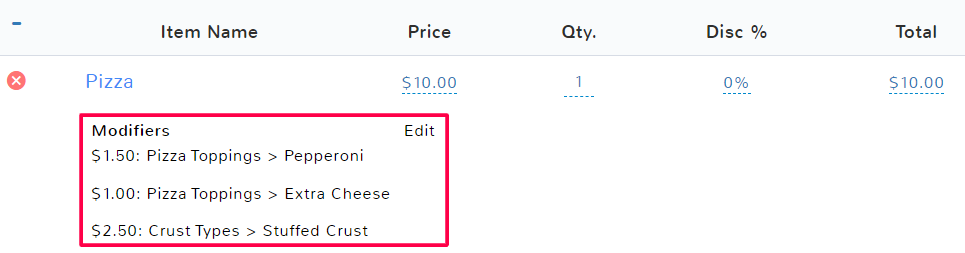Introduction #
Modifiers for an item let you add extra charges to your original item if a customer chooses to include extra features in their purchase.
The best example of a modifier is a pizza with toppings. The item in POS would be a pizza, and the different kinds of toppings would be modifiers. The advantage of modifiers is that you can specify a cost for any add-ons that will go on the sales price to avoid underselling the finished product.
Creating and Managing Modifiers #
To start creating Modifiers, navigate to Inventory in the left menu and select Items.
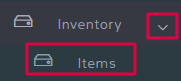
Once the page opens, you can add, edit or delete modifiers. Be sure to always Save any changes in the bottom right. See Modifier Fields below for more details on the options when creating modifiers.
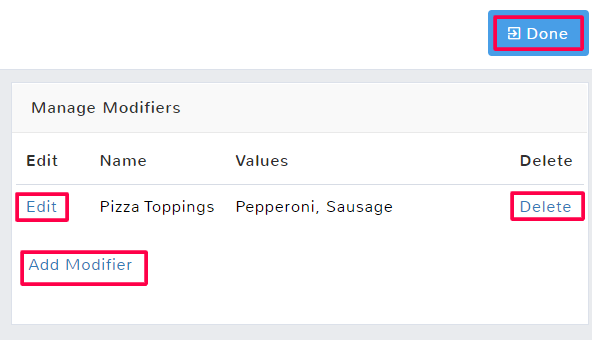
Modifier Fields #
When you create or edit a modifier there are several fields that you need to fill in. Always make sure to select Save in the bottom right of the page whenever making changes.
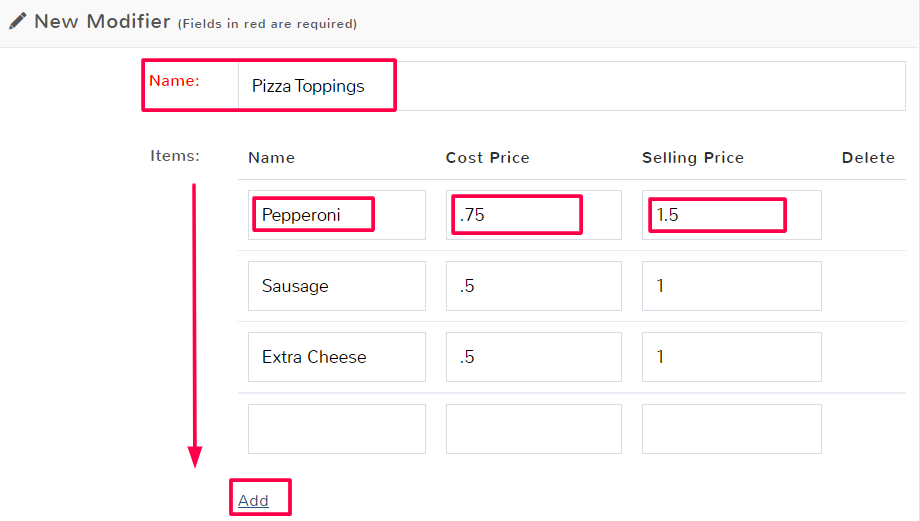
Name
This is the name for the group of add-on items that you’re about to create that you may want available for your items. In the example above, the Name is Pizza Toppings because all of the items that will be added will be related to what can be added to a customer’s pizza order.
Items Name
The item name is the specific thing being added to an item. For example, someone ordering a large pizza may choose to add Pepperoni as highlighted above.
Cost Price
This is what each individual item that can be added costs your company to stock.
Selling Price
The selling price is how much adding the item modifier will add to the customer’s total sale price.
Delete
When you go back to edit a modifier, you can always delete one of the options that you had available.
After creating the modifier above, you would then have the following options to add to a sale when a customer checks out.
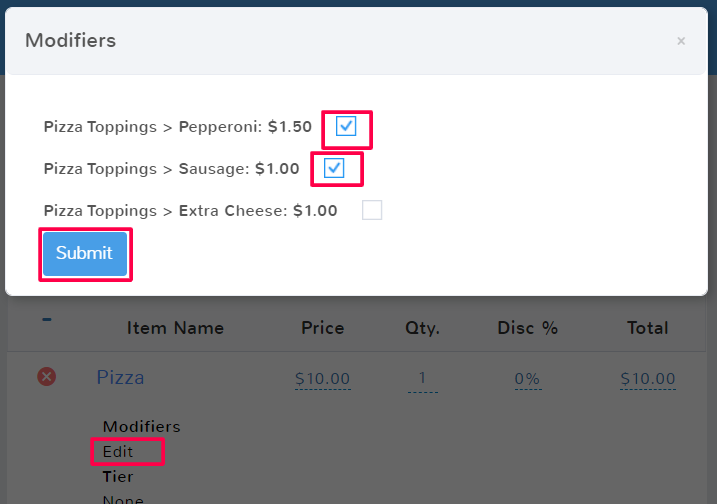
The extra $2.50 will then be added to the total sale, and the receipt will show the add-ons.
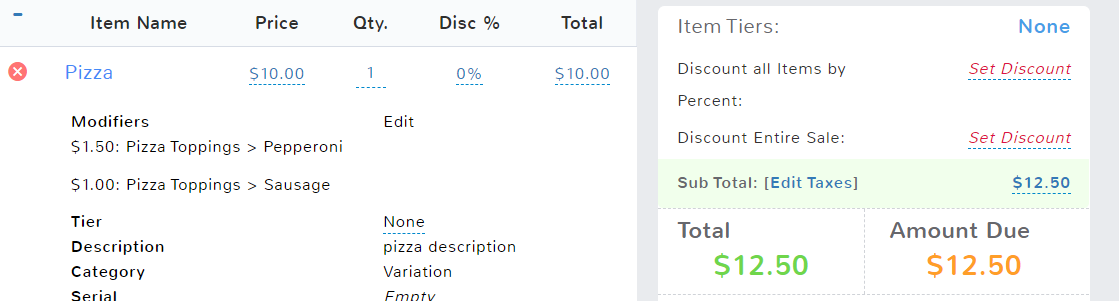
Adding a Modifier to an Item #
When you are creating or editing an item, modifiers can be selected on the Variation tab of the item at the bottom of the page.
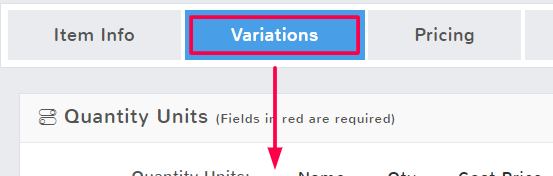
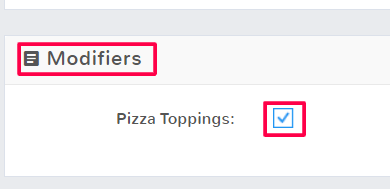
You will see a list of all of the modifier groups that you have created. By checking the box, you make it possible for an employee to pick one of the modifiers from that group at check out.
You can select as many of the modifier groups as applies to the item, they will all display as options at checkout when selected.
Make sure to Save any changes in the bottom right.
Selecting Modifiers during Sales #
If an item has modifiers selected, there will be a button to Edit modifiers underneath the Item name on the Sales screen.
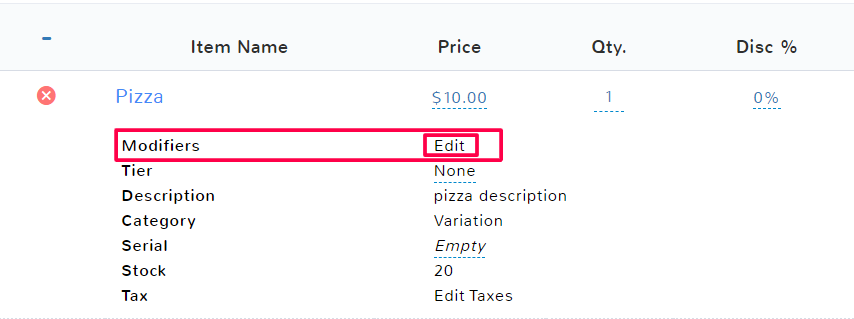
If you do not see a line to edit modifiers, then you may not have saved when you added modifiers to your item and should go back to check.
You will see the options for every one of the modifier groups and the options within them once you select to Edit modifiers. You can choose as many as apply and then Submit.
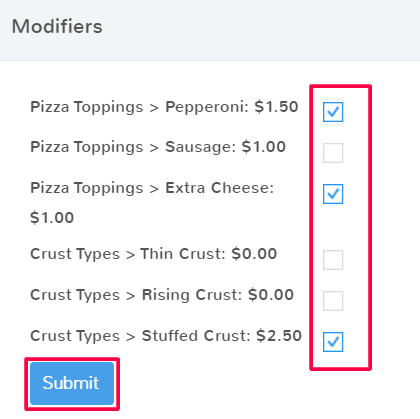
The modifiers will populate below and will add to the sale total accordingly.