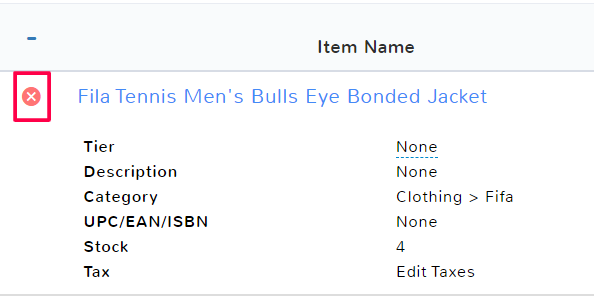Introduction #
Item queues are used across several features in PHP POS. Whether you are dealing with items in the sales feature, transferring inventory, returning items to suppliers, and more, you will need to know how to add and manage the items. The sections below contain directions on everything you need to know about working with items in a queue.
Add an Item #
There are three different ways that you can add items to a queue, you can search for an item in your store’s inventory, scan a PHP-generated barcode for an item or find and select an item from your inventory grid.
Directions for all three ways to add an item are detailed below.
Search Item Name #
At the top of the page is a search bar. Enter the item name or the item ID of the item you want to add. As soon as you start typing, suggested items will appear in the dropdown below. Click to select the appropriate item.
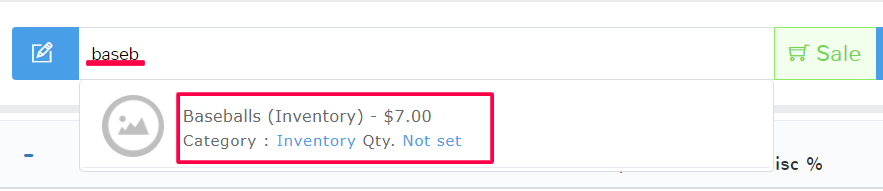
Once you select the item, it will appear in the queue below.
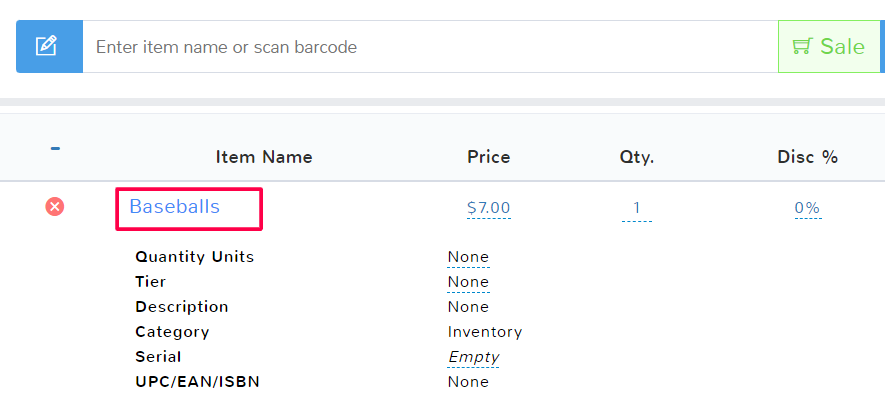
Scan Barcode #
For more information about creating and printing barcodes and labels for items, see the documentation here.
If an item in your store has a PHP-generated barcode, it is simple to add to a queue. At the top of the page, click inside the search bar, and then scan the item barcode. The item will immediately populate in the queue below.
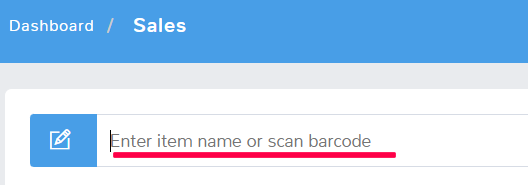
Select from Grid #
Sometimes it’s easier to find an item based on how it is organized in your store. For example, you might know that an item is in the Shoes category, or has a tag for a specific season’s sale, and want to search for an item by that.
At the top of the page, next to the search bar is a button to Show Grid.
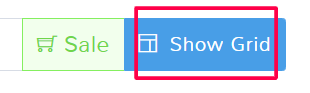
Above the search bar, you will now see a grid that can be organized in four ways, by item categories, tags, suppliers, and favorites. Click the way you want to view the items in your store.
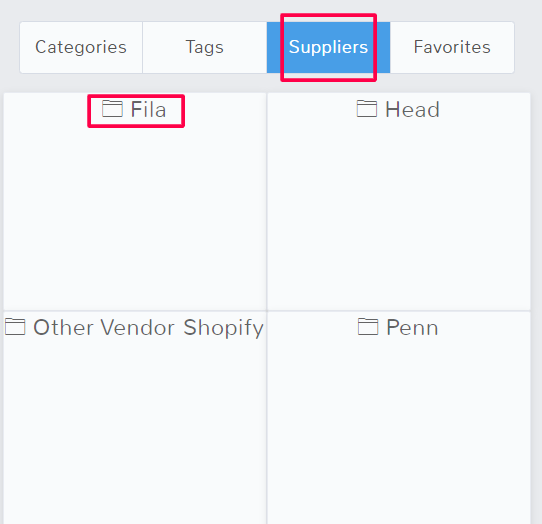
You will be able to see all items that have been assigned to the option you chose. Clicking on an item will add it to your sale. In the top left you can always go back up a level to return to the main grid page.
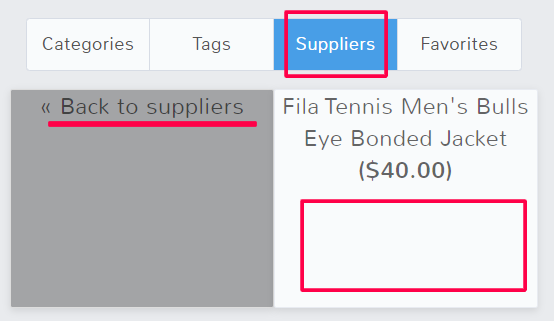
To remove the grid from the page view, simply scroll past the grid and click the button to Hide Grid.
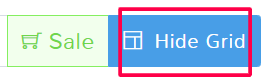
Manually Adjust Item Prices #
If an employee has been given permission to manually adjust the price of items, they can do so in the queue. For more information on employee permissions, see the documentation here. You should also make sure that your store has been configured to allow any employee to edit item prices, more information on store configuration can be found here.
In the price column of the queue, click the price amount for an item.
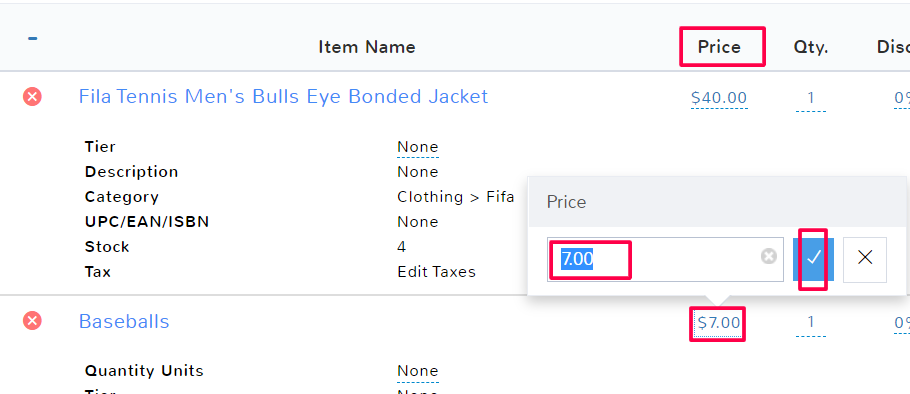
A popup will appear where you can enter the new item price and then select the checkmark to save that number. The total price will adjust accordingly.
You can change the Total for an item in a similar way, but note that the Price will change to match the total you select. For example, if you put the total for two jackets at 150, the price will automatically change to 75 for the jackets.
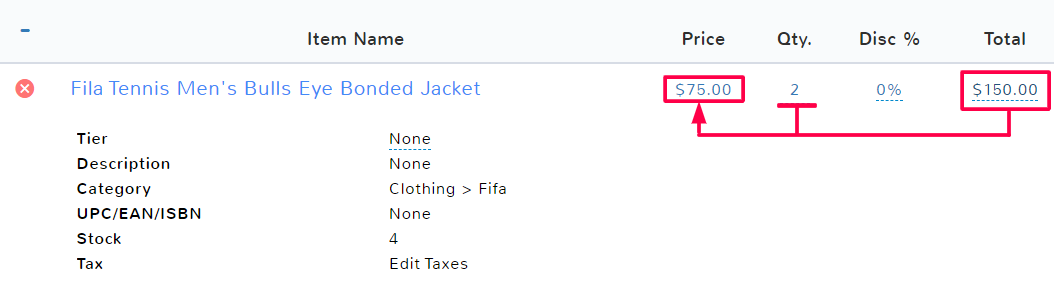
Adjust Item Quantity #
Items will automatically populate with a quantity of one in queues, so you may need to adjust the number. In the queue, you can see the quantity of an item to the right of the item name. Click the number under the quantity column in order to make adjustments.
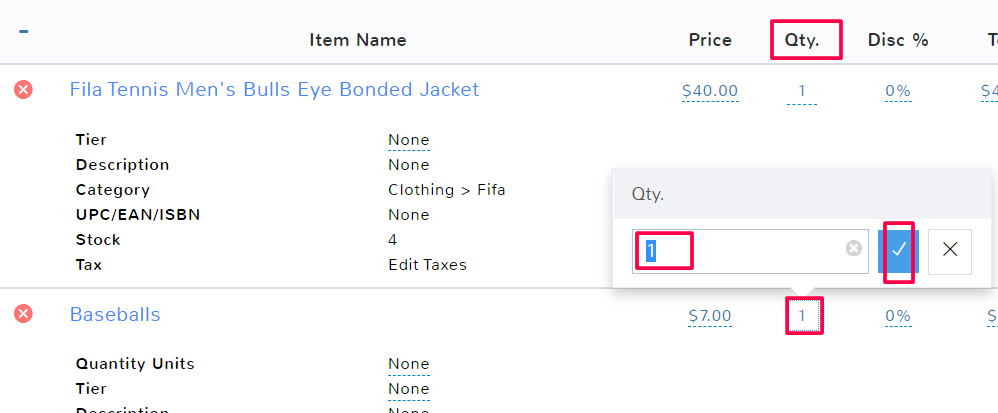
In the popup that opens, enter the correct quantity and then select the checkmark to save that number. The price and total for that item will adjust according to the quantity selected.
Manually Change Item Discount #
If an employee has been given permission to manually adjust the discount of items, they can do so on the sales screen. For more information on employee permissions, see the documentation here.
In the price column of the queue, click the discount amount for an item.
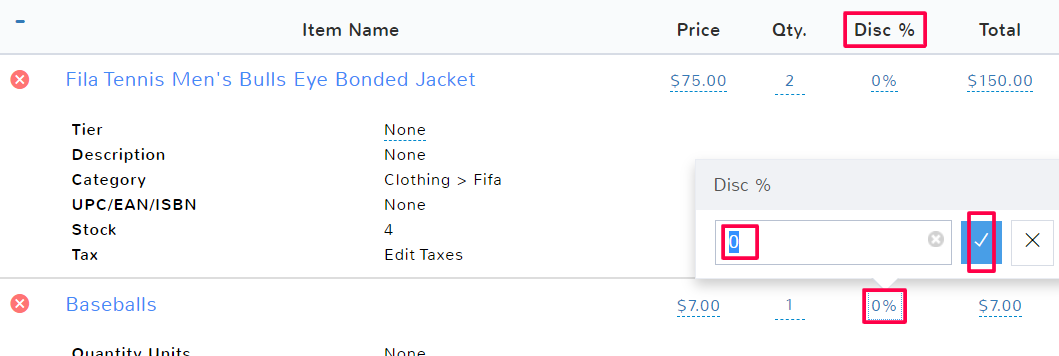
A popup will appear where you can enter the new item discount and then select the checkmark to save that number.
The total will adjust accordingly based on the item price and the number of items. For example, if you had two of an item priced at 75 each totaling 150, then adding a discount of 10% would remove 15 from the total price.
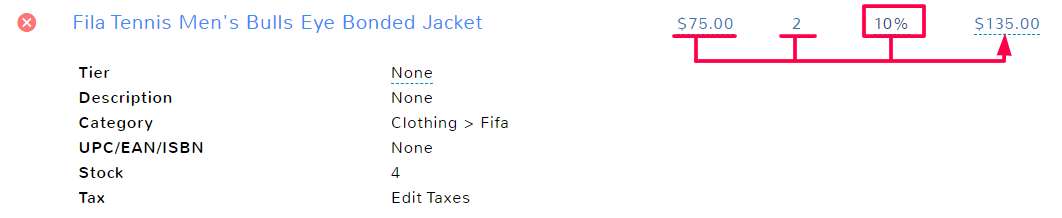
Rearrange Items #
If you have multiple items in the queue and would like to change the order in which they appear, you can do so easily. To move an item in the sale queue, simply click and drag the item to where you would like it located.
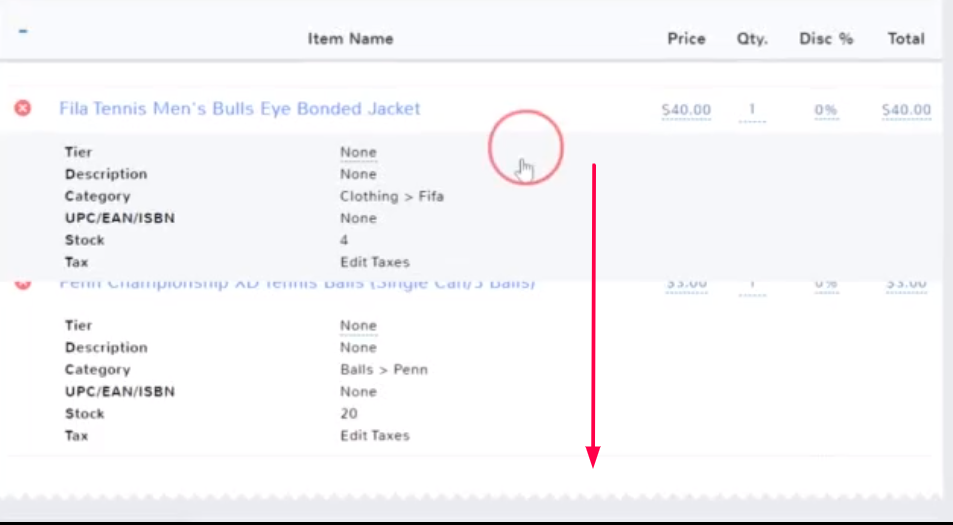
Remove an Item #
If an item has been added to a queue by accident, it is simple to remove. Locate the item in the sales queue and click the red x to the left of the item name.