Introduction #
Pricing tiers can override a product’s selling price with a new one. You can apply pricing tiers to individual items or to specific customers of your store. This is useful if you need to cover increased labor cost for an item if it is sold online, or if you have distributors who get special pricing on items.
Pricing tiers are useful for:
- Customer Rewards programs
- Large scale sales and discounts such as for distributors
- Special pricing for online items
Creating a Tier #
Navigate to the Store Config feature in the left menu.
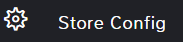
In the search type tier.
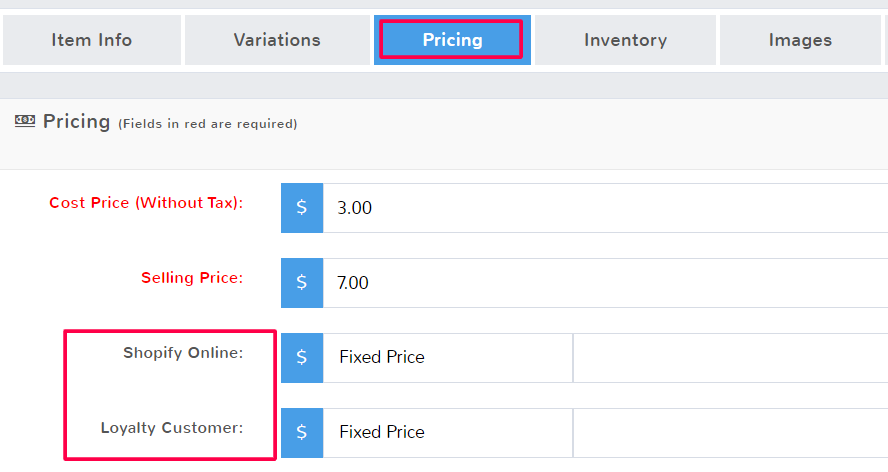
You’ll see Price Tiers come to the top of the list with options. Click Add tier and call the Tier Name something you’ll recognize later.
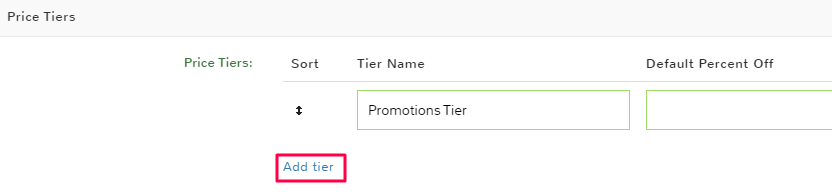
There are three different ways to choose the change in price the tier will apply. You can only fill in one of the sections.
| Default Percent Off | Default Cost Plus Percent | Default Cost Plus Fixed Amount |
| Will take the selling price set for an item and apply a flat percentage discount to that number. | Will take the cost price of the item and increase it by a flat percentage amount. | Will take the cost price of the item and increase it by a flat dollar amount. |
Once you have set up the tiers, you do not need to fill anything out when creating or editing an item for them to apply.
Override Tier Name on Receipt
Any name entered here will be the title that shows to the customer on receipts for any tier pricing. If you have more than one tier, all of them will have this new name as a line item.
Hide Tier On Receipt
This will prevent any of the tiers from showing up on receipts for the customer.
Default Tier Percent Type for Excel Import
When you import information, KPOS will detect if a tier has a percentage sign, but there are two different options for how percentages are used for price tiers. Click to select if your tiers use Percent Off or Cost Plus Percent so that the price can be set correctly in the program for your imports.
Default Tier Fixed Amount For Excel Import
When you import information, KPOS will detect if a tier field does not have a percentage sign, but there are two different options for how fixed amounts are used for price tiers. Click to select if your tiers use Fixed Amount or Cost Plus Fixed Amount so that the price can be set correctly in the program for your imports.
Round Tier Prices to 2 Decimals
Checking this will make sure the price of your items will always be a normal dollar amount. For example, if a 10% discount is applied to an item and makes the price $2.456 it will round to $2.46.
Example #
You have created a customer loyalty program for your store. When someone spends over $2,000 at your store they receive a 10% discount on all future items purchased. Rather than having to manually adjust each item for a specific customer at check out, you can create a Tier for Loyalty Customers.
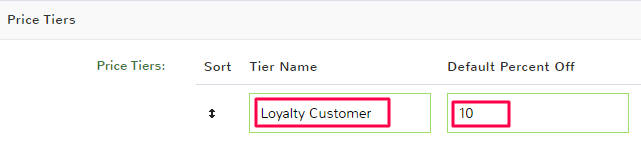
Now if you look up the customer, you can select the Tier Type of Loyalty Customer. (For more information on customers please see Customers)
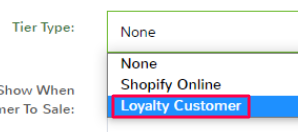
When a customer is added to the sale, the price will automatically decrease by 10% as shown below.
Before customer added:
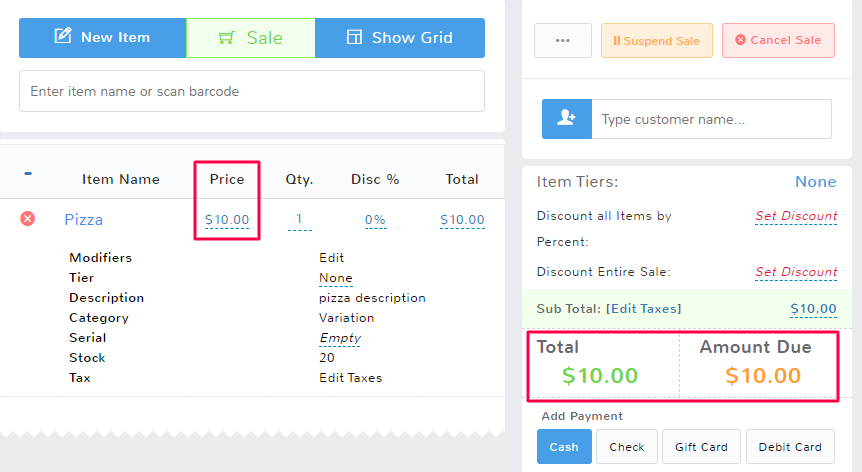
After customer with the Loyalty Customer Tier added:
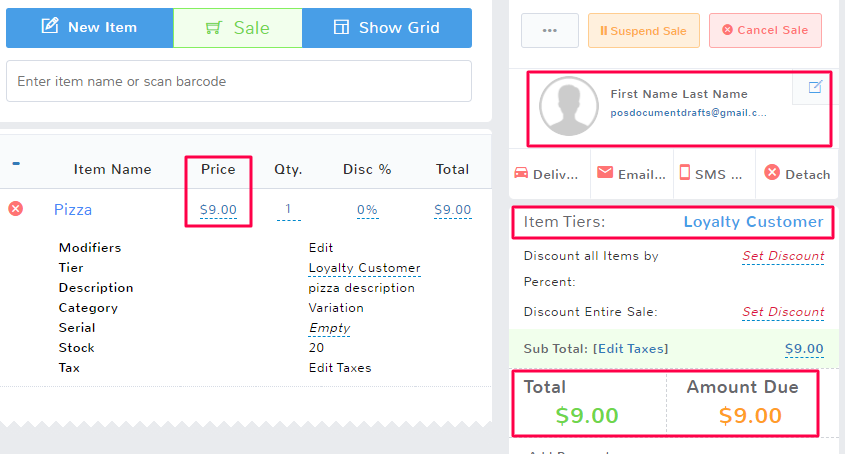
Apply Tiers to Specific Customers #
Navigate to Contacts in the left menu and select Customers.
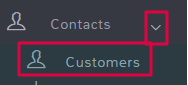
Find the customer you want to add to a tier pricing option. Click Edit to the left of their name.
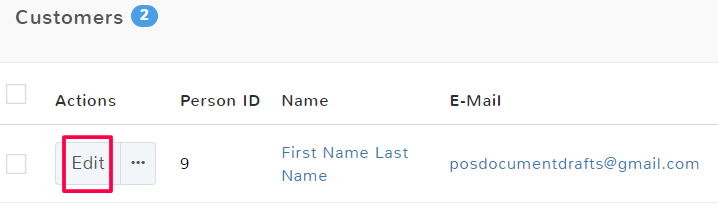
Scroll down to see the Tier Type drop down. Any tiers you have created will appear in the dropdown.
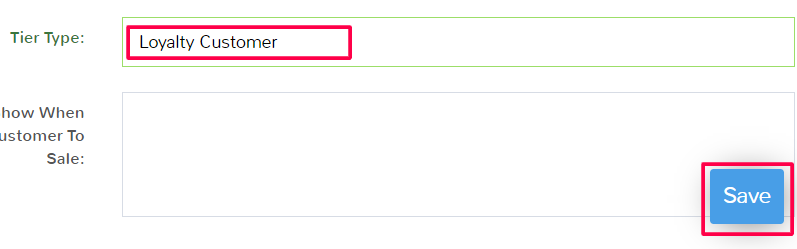
Once finished, select Save.
Apply Tiers to Ecommerce Platform #
Navigate to the Store Config feature in the left menu.
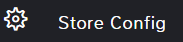
In the search type tier.
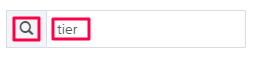
Scroll down to Ecommerce Platform. Click Online Price Tier and select the tier you want from the dropdown.
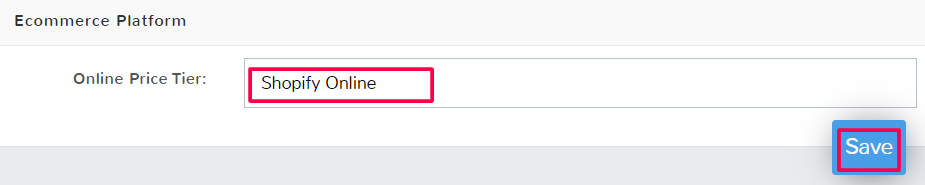
Click Save when done.
Modify Tiers for Specific Items #
Once you create tiers, you will see all of the active tier options under the Pricing tab when you create or edit an item.
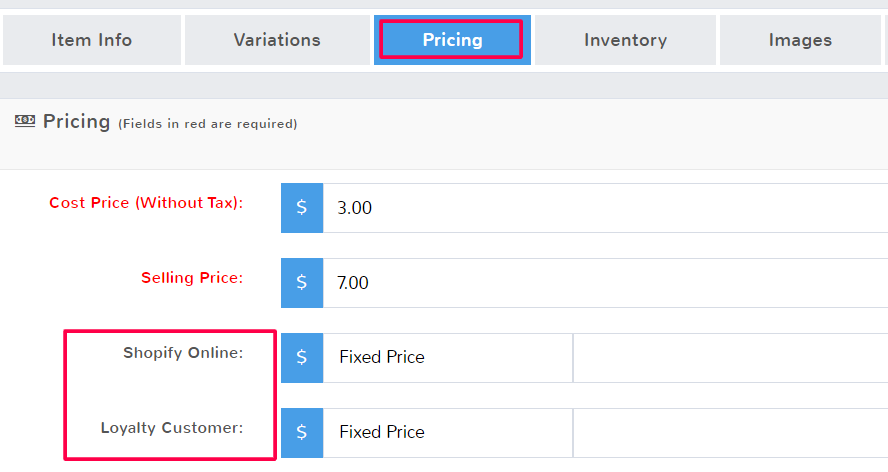
You will see that you can customize the tiers for the item, this means you want to overwrite the default values you created for the tiers when you created them in Store Config.
It’s important to understand, you are not creating a new price point that will override the item’s selling price during a normal sale. When you customize one of the tiers, you are only adjusting how that item’s price will be affected once the tier is triggered. For example, in the image above, changes will only affect the item when a Loyalty Customer is purchasing the item, or when the item is sold online.
There are two fields to edit within items for tiers. The first is the calculation method, which is a dropdown with four options: Fixed Price, Percent Off, Cost Plus Percent, Cost Plus Fixed Amount. The second is the value for the calculation method you select.
| Calculation Method | Value |
| Fixed Price | The amount you enter to the right will become the new tier price. |
| Percent Off | The amount you enter to the right will be the percentage taken off the selling price set for that item to get the new tier price. |
| Cost Plus Percent | The amount you enter to the right will be the percent added to the item’s cost price to get the new tier price. |
| Cost Plus Fixed | The amount you enter to the right will be added to the item’s cost price to get the new tier price. |
Note: This will only apply to the individual item that you are making this adjustment to, the tier default as set in Store Config will not change.
Edit Tiers #
Navigate to the Store Config feature in the left menu.
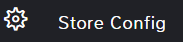
In the search type tier.
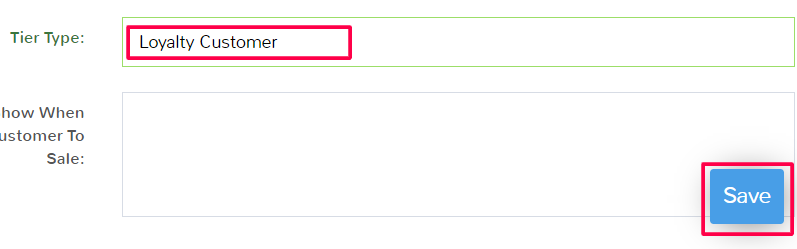
You’ll see Price Tiers come to the top of the list with options. Edit any of the information necessary on your tiers. Note that any changes to tier names and discount amounts will automatically apply across the software and be applicable as soon as the changes are saved.
When finished with edits, click Save in the bottom right to apply them.
Deleting Tiers #
Navigate to the Store Config feature in the left menu.
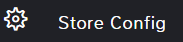
In the search type tier.
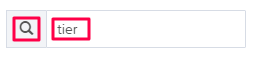
You’ll see Price Tiers come to the top of the list with options. Find the tier that you wish to remove and select Delete in the right column.
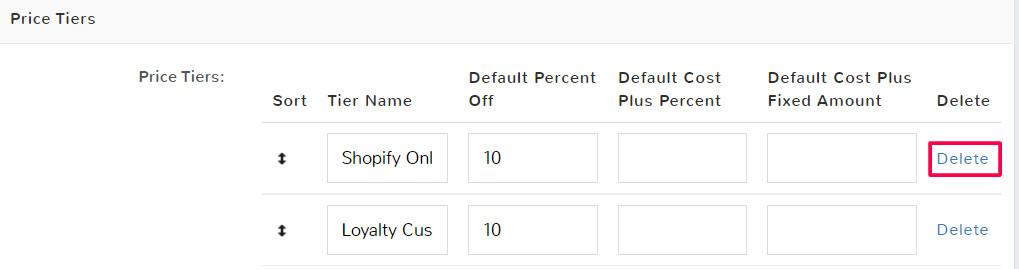
Note: Deleting a tier cannot be undone and will remove the tier from all items as well as from any customers or eCommerce setup you may have applied that tier to.



