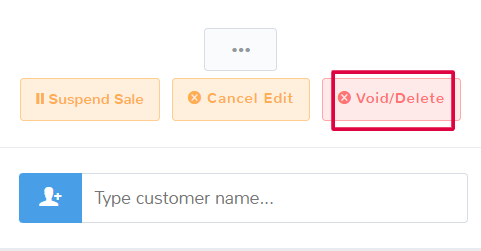Introduction #
The sales feature is one of the most important parts of KPOS as it’s how you interact with the customer who is purchasing your products or services. This article gives a brief overview of the options available on the sales feature.
The Sales feature is in the left navigation menu:
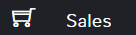
Create a Sale #
Navigate to the Sales main feature page.
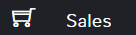
You may have to select a register if your store location has more than one, see the documentation here for information on selecting registers.
Once you are on the sales main page, there are three main sections for you to fill out the information, the item queue, the customer information, the price section, and the payment selection.
Item Queue #
The first thing you need to do once on the sales page is add items to the queue that the customer is going to purchase. Information on how to add items to the queue as well as how to adjust things such as the quantity, cost, or total cost of items can be found in the article here.
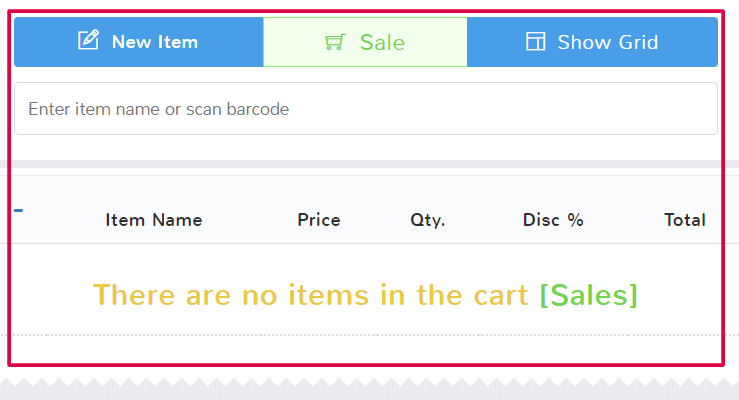
Customer Information #
Depending on your store’s practices, customer information should be added at checkout of a sale. If you have a loyalty program, the customer will first need to be added to a sale for the discounts to take effect and be counted.
See the article here about adding, editing, and managing customer info in a sale.
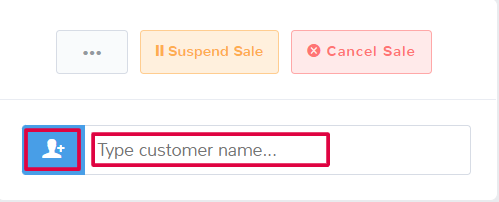
Price Section #
If you have manual discounts you want to apply to the entire sale or an adjustment that needs to be made for taxes, you can do so in this section. See the article here for more information on adjusting the price section settings.
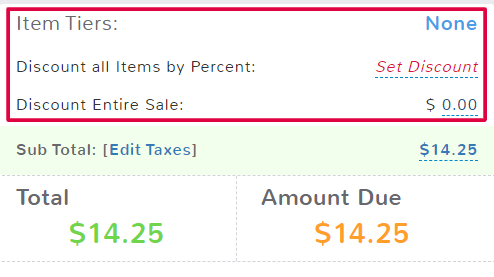
Payment Selection #
The payment section lets you record how much and what method was used to pay for a sale. You can record the entire sale with one payment type or split it between multiple types. More information about payment selection can be found here.
Suspend a Sale #
After you have added items to a sale, you have the option to suspend the sale and instead turn it into a layaway order. Layaway means that the items in the sale will be removed from inventory without the checkout completing with payment.
To suspend a sale, click Suspend Sale and then select Layaway.
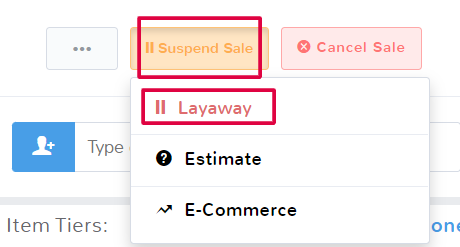
For more information on finding, editing, and reinstating sales, see the documentation here.
Complete a Sale #
Once you have finished a sale and all the necessary information is entered, click Complete Sale in the payment section.
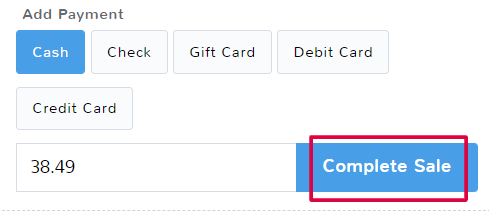
You’ll be brought to the sale receipt page. See the section here on sales receipts for more information.
Edit a Sale #
If after completing a sale you realize there was a mistake, you can open the sale again to make a change and reprint the receipt. On the sales screen click the ellipsis (…) in the customer information section and select Show last sale receipt.
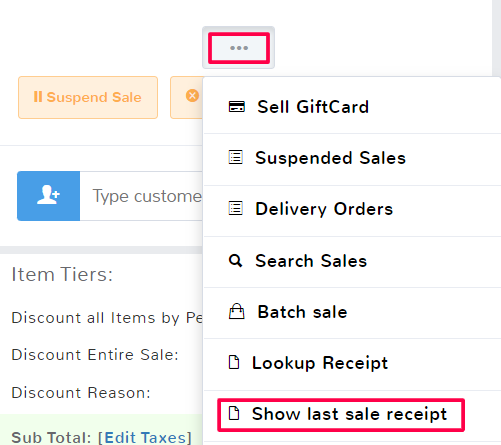
If the sale you need to edit was not the last one completed, simply click Lookup Receipt instead. Enter the Sale ID that you need to edit and then continue with the directions below.
Once the sales receipt opens, click Edit in the top left corner.
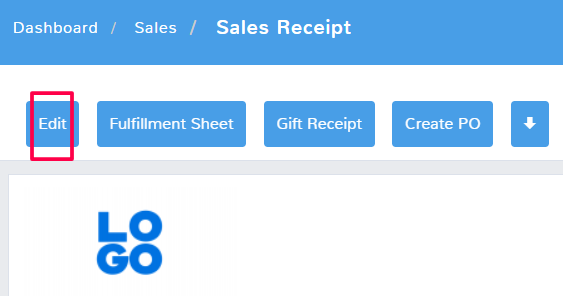
A warning will pop up telling you that any edits will replace the current sale. Click OK to proceed. You’ll be brought back to the sales screen where you can then edit any aspect of the sale. When you’re done finish the sale as you normally would by selecting Complete Sale.
Cancel or Delete a Sale #
Before a sale is completed, it can be canceled at any time. Once items are added, a button to Cancel Sale will appear above the customer information section.
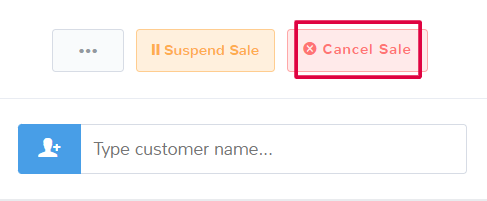
If you have already completed a sale, you can delete it from your records by looking up the sale as if you were going to edit it. Once you are on the edit screen, above the customer information will be a new option to Void/Delete. This will remove the sale from your records and correct any applicable inventory.